-
Getting started with Aico
- Logging into Aico for the First Time
- Creating your first journal
- Creating your first request
- Creating your first payment
- Creating your first Intercompany Invoice
- Working with Closing Tasks
-
Working with Journals
- An overview of Aico journals
- How to create a manual journal
- Create a journal by copying existing journals
- Import new journals from Excel
- How to import multiple journals from one Excel spreadsheet
- What are recurring journal entries?
- How to create Recurring Duplicate Journal entries
- How to create Recurring Allocation journal entries
- Create recurring journals with automatic reversals
- Reversing documents
- Import data to existing journals
- Working with Reconciliations
- Universal Settings
- Dashboards
- Closing Tasks
-
System Manager
-
Users and User Groups
- Overview of Users and User Groups
- Add user accounts
- Edit user account data
- Manage user groups
- Manage user roles
- Copying roles at the company level
- Copy user roles from individual users
- Create a user report
- Manage administrative user rights
- Super user mode
- Additional super user global admin rights
- User and User group export and import
- Value sets
- Currency Amount Groups
- Mail notifications
- Tax codes
- Maintenance
- Periods
- Companies
- Archiving
- Managing PDFs
-
Users and User Groups
-
Automation Manager
- Introducing Automation Manager
- Core Set Up
-
Task Templates
- Introducing task templates
- Creating task template details
- The Aico Document
- Aico document headers
- Preparer and Approver workflow settings
- Overriding parameters at a company level
- Master data export and import
- Set a custom schedule
- Dependent tasks in Aico
- How to use Smart tags in Aico
- How to add an attachment to a task template
- How to create a preparer start time
- Cross company dependent tasks
- Related link types
- Task Generation
- Companies
- Administrative tasks
- Staging API
-
Aico Announcements
-
Announcements
- Public holiday dates 2025: Aico Support Unavailable.
- NEW: Journal Entry Automation Deep Dive
- Aico Skills Lab: Journal Entry Configurations Tricks & Tips (Rescheduled)
- NEW: Aico Skills Lab Tips & tricks for Aico Journal Entries configuration
- NEW: Account Reconciliation Skills Lab Exclusively for Super Users!
- Public holiday dates 2024: Aico Support Unavailable.
- NEW: Software Release Presentation: Enhancing User Experience 24.1
- Public holiday dates 2023: Aico Support Unavailable.
- Release notes
- Maintenance Schedule
- Support Alerts
-
Announcements
- Aico Reviews
Adding comments and attachments
Modified on Thu, 17 Nov, 2022 at 3:23 PM
In Aico, you can add comments and attachments to supply additional information to a document.
They can be optional or mandatory, depending on your company settings. Different documents may also have different requirements for supplying supporting evidence. For example, one document may require a comment or an attachment whereas another only requires an attachment.
Instructions or guidelines can also be included as attachments. Your system administrator can attach them when setting up the task template in Aico Automation Manager.
You can add comments and attachments at both the header and line item level.

Comments and attachments at the header level.
You will find the added comments and attachments in the central panel of your document.
Add comments
1. In the Comments area, click Add comment.

2. Enter your comment in the Add comment dialogue box.
3. Click Add to submit.

Deleting comments
It is not possible to delete or edit a comment.
Attachments
1. In the Attachment area, click Add attachment.
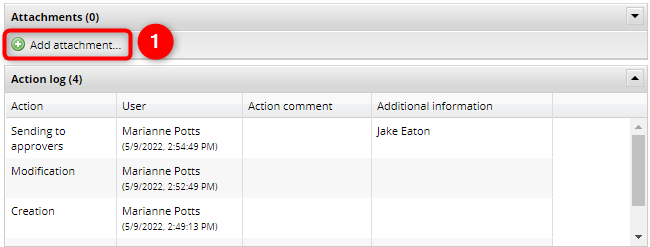
2. In the Add attachment dialog box, click Choose File.
Select the file or files you want to upload.
Add a description and category (optional). By default, the attachment is visible to all users.
To restrict access, click the Attachment restrictions link and select the users who are allowed to access the attachment.

3. Click Add.
Adding a screenshot as an attachment.
It is also possible to add a screenshot as an attachment. This feature is not available when using older browsers such as Internet Explorer.
1. Copy your screenshot using your snipping tool.
2. Click on the Add attachment + sign.3. Click in the Screenshot area.
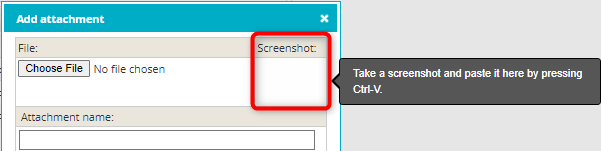
4. Type CTRL+V to paste the screenshot, which will appear as a thumbnail image.
5. Click Add.

Editing an attachment
To edit the visibility settings of your attachment, click the icon at the end of the row.

Deleting an attachment
It is only possible to delete an attachment added during the current workflow phase.
To edit an attachment description, click on the red delete button to the right of your attachment.

Comments and attachments at the row level.
Click the Comments (1) or Attachments (2) to add comments and attachments at the row level

Add comments at row level
1. Select the row you want to add the comment to. Click on the speech bubble icon in the Comments column. The numerical
value indicates how many comments there are on the row.
2. In the dialog box, enter your comment and click OK.

The colour of the icon and comment text is blue, indicating that the comment is not saved yet. Once saved, the colour of the
icon and comment text change to black.
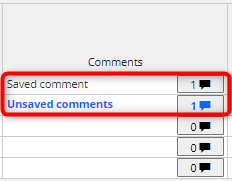
To save your comment, click Save on the toolbar at the top of the page. The colour of the icon and comment text change to
black.
Add attachments at row level
1. Select the row you want to add the attachment to. Click on the paper clip icon in the Attachments column. The numerical
value indicates how many attachments there are on the row.
2. In the dialog box, click Add attachment.

Then add your attachment in the pop-up that follows and click Add.

Deleting an attachment
To delete an attachment, click the paper clip icon at the end of the row.
In the pop-up that follows, you can delete the attachment by clicking on the red circle.

Editing an attachment
To edit attachment description or visibility settings, click the paper clip icon at the end of the row.
In the pop up that follows, you can edit the attachment by clicking on the pen and paper icon. You can then proceed to edit the attachment or its visibility in the same way you would add the original attachment.

Was this article helpful?
That’s Great!
Thank you for your feedback
Sorry! We couldn't be helpful
Thank you for your feedback
Feedback sent
We appreciate your effort and will try to fix the article